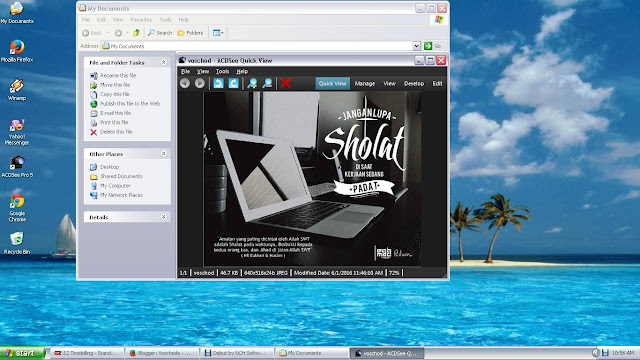|
| Jangan Asal Kunci Word dan Excel |
memang sih itu juga bencana.. Apalagi data file tersebut memang secret sebuah perusahaan atau privasi seseorang malahan bisa menjadi perusak masa depan kita bukan??
Dan tidak disangkal juga jika kita memakai komputer teman kita dan kita tidak ingin teman kita membuka file data kita, nah ini ada cara yang patut kamu praktekan untuk menjaga file kamu aman dari tangan usil yang suka pengin cari tahu.
Di sini ada dua cara yang bisa kamu lakukan untuk memproteksi file kamu:
Cara pertama dengan cara membuka file kamu
Kedua Klik office Button yang berada di pojok kiri atas
Pilih Prepare lalu Encrypt Document
Tahap terakhir beri Password dan Re-Password
Selamat File Word kamu sudah bisa dikatakan aman dari tangan jahil. Trik ini berfungsi juga untuk segala windows dan segala notabene Microsoft Office seperti: Microsoft Access, Microsoft Groove, Microsoft Excel, Microsoft Info Path, Microsoft One Note, Microsoft Publisher, Microsoft Power Point, Microsoft Outlook dan lainnya.
Di sini juga ada cara Model kedua
Pertama kamu buka document kamu dan Save AS
Setelah itu pilih Tools (Pojok kiri Bawah)
Pilih General option
Masukkan Password dan Re-password
OK
Ohya biasanya, disitu ada 2 password yakni buat edit dan buat membuka file.
-----------------------------------------------------------------------------------Itu semua tergantung kamu mau memakai opsi Password to open atau Password to Modify untuk dokument kamu.
Penjelasannya:
Jadi kelebihan opsi Password to open document (pilihan sebelah atas) itu digunakan untuk memproteksi dokumen di saat awal membuka. Jadi dokument tidak dapat dilihat maupun diedit pihak kedua maupun ketiga.
Untuk opsi Password to Modify Document berfungsi untuk hanya sekedar mengunci dokumen dari editing (Pengetikan baru maupun Settingan Baru). Jadi pilihan ini bagi kamu yang ingin dokumen nya masih bisa dilihat oleh orang lain dan orang lain tidak dapat melakukan editing. Bisa kita sebut dengan Read Only karena dokumen tersebut tidak dapat dimodifikasi tapi masih bisa kita lihat (buka).
-------------------------------------------------------------------------------------
Bagi yang masih kagok dalam pengaplikasian cara di atas bisa kamu lihat tutorial di bawah ini:
Cukup sekian penjelasan tentang cara mengunci File Word dan sejenisnya. Semoga kamu dapat lebih mendapatkan safety dengan cara di atas.
Ohya tetap kunjungi halaman Blog Voschode ini ya.